This article will explain how to add one artwork and which information to include.
To upload a single artwork to your gallery profile click on "+ Add Artworks" on the Admin Toolbar of the Artworks section and select "Add one" from the dropdown menu.
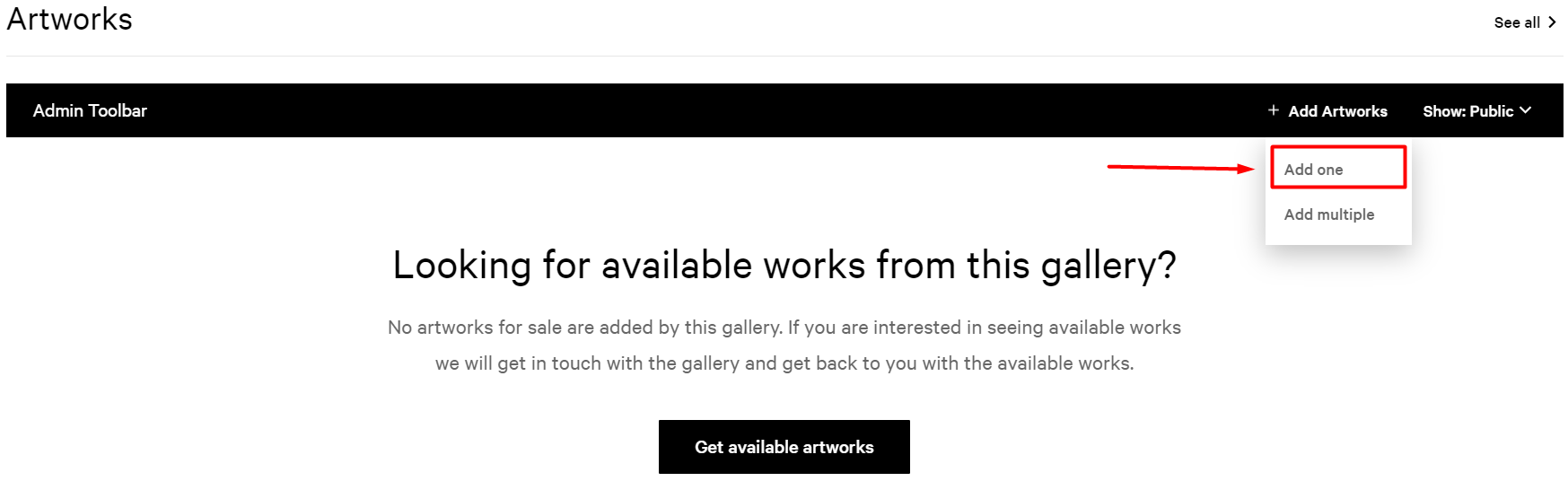
A new form page will appear. Here you can add all the information about the artwork in the boxes provided, where you can edit the basic information, pricing and availability, shipping and additional information.
- Privacy Settings
If you don’t want to publish an artwork yet, you can change its status and publish it in a second moment. By switching on the Public toggle, the artwork will become visible to the public, while on off, the work will still be saved on your gallery profile, but kept in private and only visible to you. You can also unpublish an artwork by hovering over the image of the artwork and clicking on the "Unpublish" token. If you would like to know how to see private artworks, read the article See Artworks in Private Mode.

- Basic Information
- Artist: add the artist of the artwork.
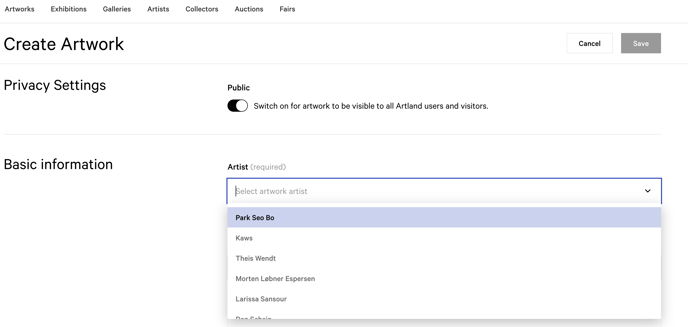
- Exhibitions: after creating the exhibition, select the exhibition to which the work is attached. From the "Artworks" section, you can add an artwork to a given exhibition only if the exhibition is published. For more information about how to create exhibitions, read this article.
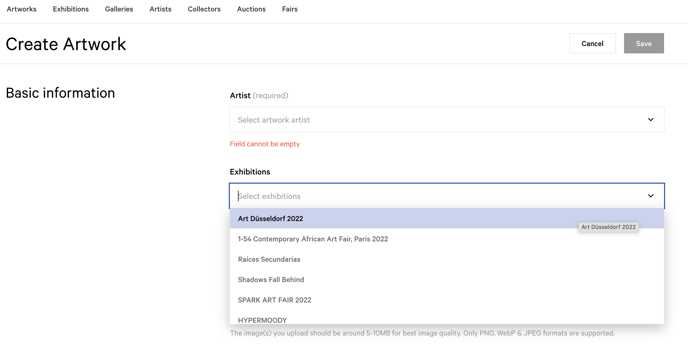
If you want to add the works to a private show, please go to Edit Exhibition section. - Images: the images needs to be between 5 and 10 MB. The main image of two dimensional artworks needs to be frontal and well cropped, with possibly no extra margin. If in the image a frame is included, please remember to add the extra size to the artworks dimension information.
This will affect the appearance of the artwork in the Viewing Room.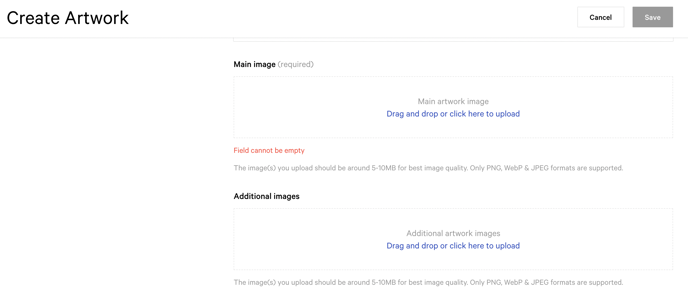
- Title: add the title of the artwork.
- Year: add the year of the artwork.
-
Condition: choose the definition that most suit your artwork among the following.
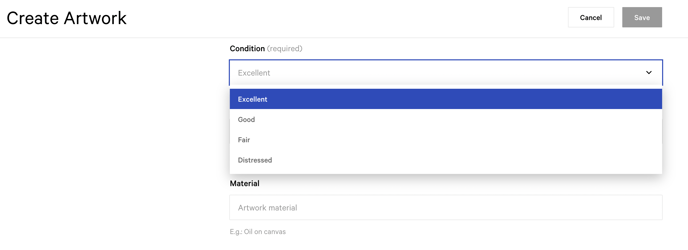
If your artwork is a video, you can embed the URL of the video in the proper box under '"Additional information". To know how to embed your video. please check the article "How to Embed Your Video On Artland".
If your artwork is a NFT, read this article to have more information on how to sell NFTs on Artland.
If the selected medium is Collage, Drawing, Mixed Media, Painting, Photography, Print or Poster, you can select whether the work is framed or not.
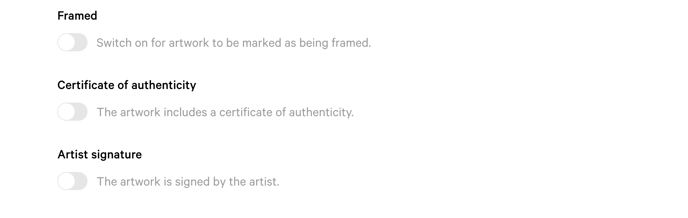 If your artwork includes a certificate of authenticity or it is signed by the artist, you can add this information by switching on the following toggles.
If your artwork includes a certificate of authenticity or it is signed by the artist, you can add this information by switching on the following toggles. -
Medium: select the medium of the artwork.
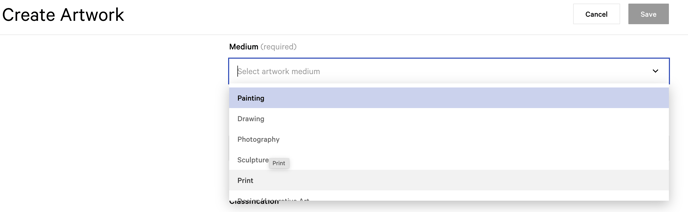
-
Material: specify the material of the work.
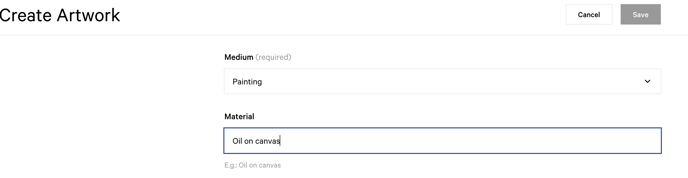
-
Classification: indicates whether the work is part of an edition or whether it is unique.

-
Dimensions: dimensions are compulsory in order to show the artwork in a Viewing Room or in a VR Exhibition.
You can choose the unit of measure you prefer: Centimeters or Inches.
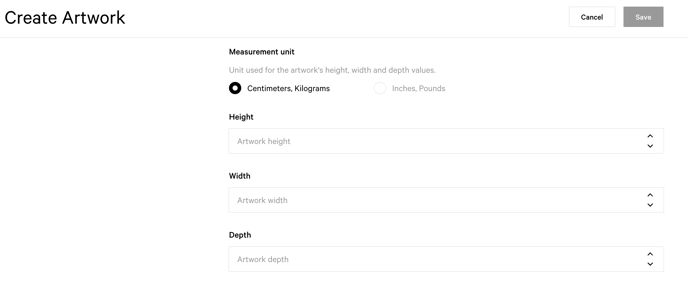
- Price and Availability
If your artwork is for sale, please select the price information among "Fixed price", "Price Interval" and "Ask for price". The first two options will activate the "Buy Now" and "Make Offer" feature, while the third one will show to the buyer only "Contact Gallery" button.
To know more about the three options, please check the article about The different ways you can sell art on Artland.
Remember that "Ask for price" means that the price will not be shown to the public, but you need to add it. If you add "0" as the price, the artwork will not be shown in our "Works for Sale" tab. If you type a number, the work will be shown in that price range, even if the price is not visible. So, for example: if you type "10", the artwork will be shown as in the lowest price range. This could lead buyers to inquire for the work and then find out that they cannot afford it. Therefore, we encourage you to add the most precise price possible. Again, if you select "Ask for Price", it will not be shown.
Note that when an artwork is sold through the platform system, it will automatically be marked as "Sold". For more information about this option, read the article Mark Artworks as Sold.
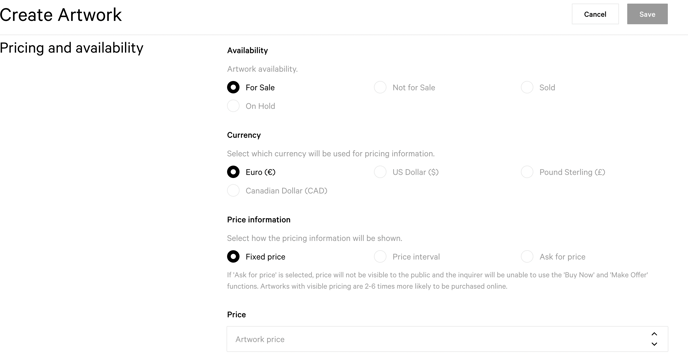
- Shipping Information
Here you can indicate Domestic, EU and International shipping prices in these boxes.
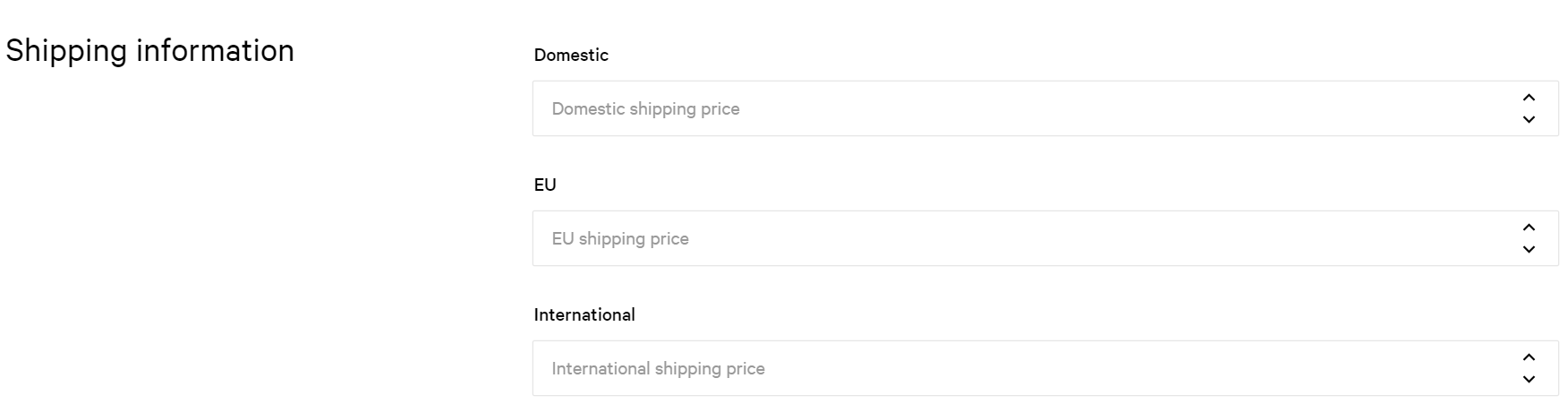
The correspondent cost will appear during the buying process via "Buy Now" and "Make Offer", once the buyer has selected the shipping country.
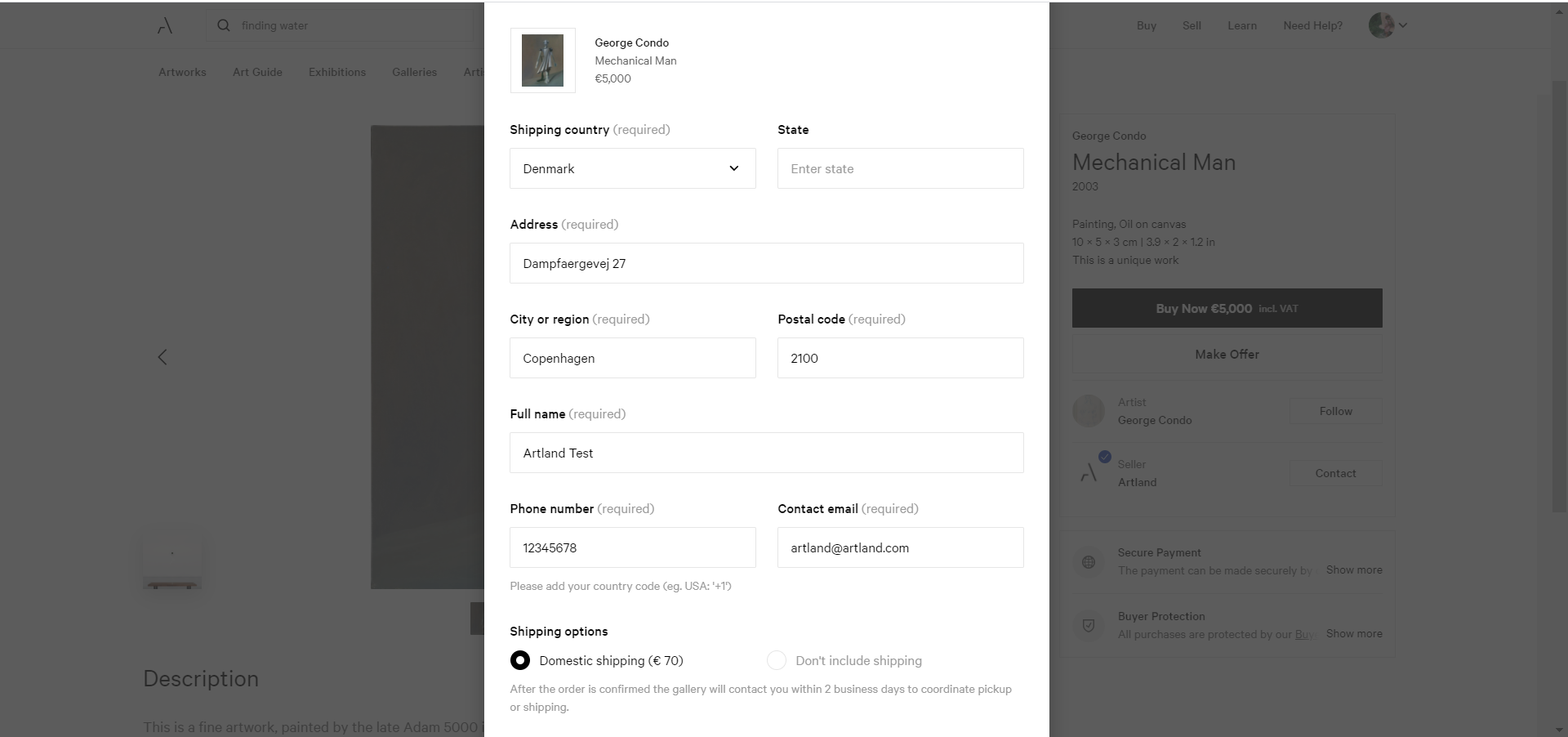
- Additional Information
In this section you can select the style tags that are relevant for your artworks and add any further information in the "Description" box.
The style tags are the same in the filter section of the "Works for sale" page.
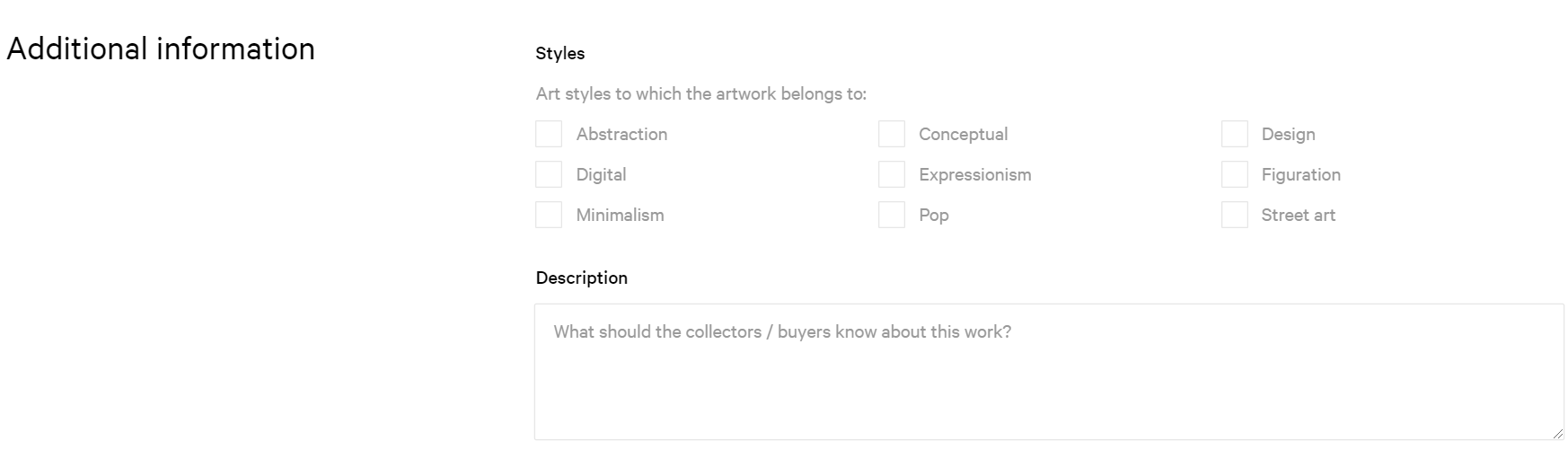
Remember to always click on the ''Save'' button after you have made the changes to ensure they appear on your profile.
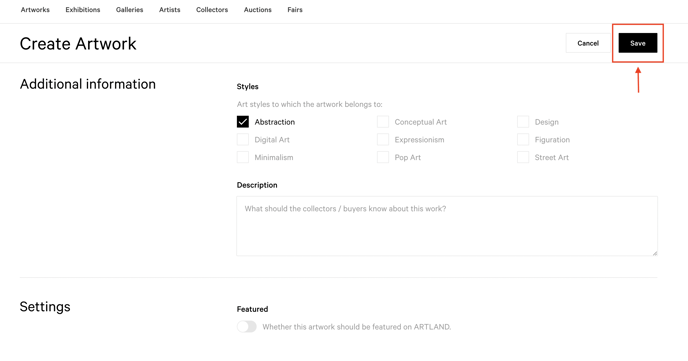
N.B.: Any change will automatically push the artwork to the top.
All the works will be added to your gallery profile under the "Artworks" section and you can now edit the individual artworks information, by clicking on the edit icon (pencil) in the upper right corner of the work images and filling out the forms with the missing information. To know more about how to edit artworks, read this article.
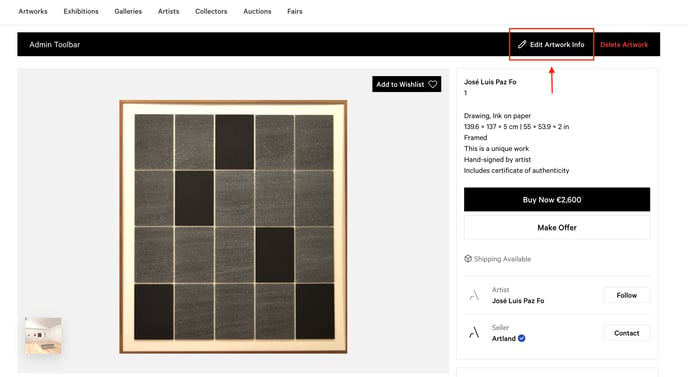
Whereas, to learn how to embed your artworks on your digital channels, read this article.
